In an era of digital threats and online security, ensuring the authenticity and integrity of downloaded files is a fundamental step in protecting your computer and data. Whether you’re downloading software, documents, or any digital content, this guide will walk you through the process of verifying file integrity using checksums step by step.
Step 1: Download the File
Start by downloading the file you need from a trusted source. Whether it’s software, a document, or any other content, make sure you obtain it from a reputable website or the official source whenever possible.
Step 2: Download the Checksum
To verify the integrity of your downloaded file, you’ll need a checksum value. A checksum is like a digital fingerprint for a file, ensuring it hasn’t been tampered with during the download process. Checksums are often provided by the source of the file. Look for a file with an extension like .md5, .sha256, or .sha1, which contains the checksum value.
- Locate and download the checksum file associated with your downloaded content. It should be available from the same source you obtained the file.
Step 3: Open a Terminal or Command Prompt
To calculate and compare the checksums, open a Terminal or Command Prompt on your computer. Ensure that both the downloaded file and the checksum file are in the same directory.
Step 4: Calculate the Checksum
In the Terminal or Command Prompt, navigate to the directory where you downloaded the files using the cd command:
cd /path/to/your/downloaded/files
Now, calculate the checksum of the downloaded file using an appropriate command for the checksum type. Here are examples for common checksum algorithms:
- For SHA256 Checksum Using
certutil(Windows):
certutil -hashfile filename SHA256
Replace filename with the actual name of your downloaded file. In my example we used:

Step 5: Compare the Checksums
After running the checksum command, you will see a calculated checksum value for your downloaded file. Compare this value with the one provided in the checksum file you downloaded earlier.
- To view the checksum from the checksum file, use a text editor or the
typecommand on Windows or thecatcommand on Linux/macOS. For example:
On Windows:
type checksum_file

Step 6: Verify the Integrity
- If the calculated checksum matches the one provided in the checksum file, your downloaded file is valid and hasn’t been altered during the download. Congratulations!

Here is another example below for a Kali Linux iso file with the checksum file from their website:
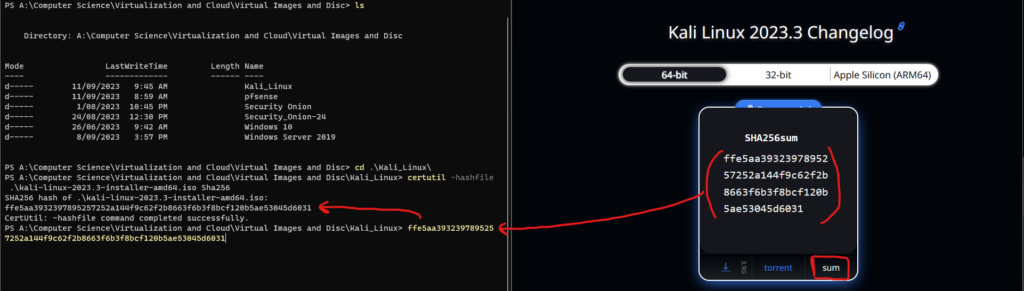
- If the checksums do not match, it’s possible that the file is corrupted, or it may have been altered during download. In such cases, it’s recommended to re-download the file from the official source and repeat the verification process.
Verifying the integrity of your downloaded files is a simple yet crucial step to ensure that you’re using safe and reliable content. By following these steps and understanding how to use hash values (checksums), you can confidently verify the authenticity of any downloadable file, enhancing your online security and peace of mind.
Stay safe and keep your digital world secure!
